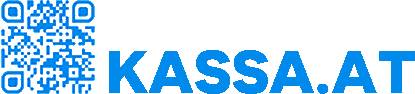- KASSA.AT
- KASSA.AT BENUTZERHANDBUCH
- Einrichten
- Beleg erstellen – Neuer Beleg
- Beleg nacherfassen
- Kassabuch
- Einstellungen
- Benutzer verwalten
- Kassa bearbeiten
- Bezeichnung
- Drucker
- A4 57mm 80mm Star SM-L20/SM230i
- Rechnungskopf
- Rechnungsfuß
- Rechnung im Browser anzeigen
- Rechnung downloaden
- Rechnung automatisch drucken
- Eingabe von Nettobeträgen
- Produktbeschreibung eines Artikels auf Belege drucken
- Berechnung des Retourgeldes
- Nach dem login mit „Beleg nacherfassen“ beginnen
- Standard-Steuersatz
- Kassa wechseln
- Firmeneinstellungen
- Kundendatenbank verwalten
- Artikeldatenbank verwalten
- Einstellungen / Extras
- Barcodescanner
- Bankomatzahlungen
- Mobile Drucker STAR
KASSA.AT
Ein Benutzerhandbuch für die Österreichische Registrierkassensoftware Kassa.at
KASSA.AT ist eine web-basierende Registrierkasse entsprechend den Erfordernissen der österreichischen Registrierkassenverordnung 2017.
Alle Belege werden online elektronisch signiert und mit QR-Code ausgestattet. KASSA.AT kann sofort für Finanzonline aktiviert werden und stellt alle Daten für die Registrierkassen-Anmeldung zur Verfügung.
Voraussetzung
KASSA.AT ist auf jeden PC, Notebook, Tablet, Smartphone mit Internetzugang einsatzfähig. KASSA.AT ist web-basierend und somit ist keine Softwareinstallation notwendig.
Eine externe Signaturerstellungseinheit ist NICHT notwendig, da dies über A-Trust online abgewickelt wird.
Belege werden auf A4, 80 oder 57 mm Bondrucker ausgedruckt und können auch per Email versendet werden.
Einsatzvarianten
Eigenständiges Kassensystem
KASSA.AT ist eine vollständige Registrierkassenlösung mit Belegerstellung, Artikeldatenbank, Kundendatenbank, Kassabuch, Export zur Finanzbuchhaltung, Statistik, Unterstützung von Strichcodescanner, Bankomat und Kreditkartenzahlung.
Ergänzend zu vorhandenen System
Viele Branchen nützen langjährig entwickelte Spezialsoftware, welche Rechnungen erstellen können und auf Ihren Betrieb abgestimmt sind.
Mit Hilfe von KASSA.AT kann jedes System um die Funktion einer finanzamstkonformen Registrierkassa erweitert werden.
Dabei gibt es bei der Belegerstellung einen eigenen Punkt „Beleg nacherfassen“, mit dem eine vorhandene Rechnung um einen Barbeleg mit Signatur und QR Code einfach ergänzt werden kann.
Diese Möglichkeit der „Zusatz“-Belegerstellung ist auch automatisiert mittels externen Link möglich.
Einsatz bei mobilen Berufen
Für Umsätze ausserhalb der Betriebsstätte gibt es eine Sonderregelung. Bei KASSA.at gibt es dafür einen eigenen Abschnitt „Beleg nacherfassen“.
Damit ist ein einfaches Nacherfassen von händisch ausgestellte Belegen durch Eingabe der Rechnungsnummer, Bruttobetrag und Rechnungsdatum schnell möglich.
Diese Funktion ist auch mittels externen Link automatisierbar.
KASSA.AT kann auch mit einem mobilen Bondrucker und einem Notebook, Tablet oder Smartphone mobil vollwertig verwendet werden.
Mehrere Kassen / Mehrere Benutzer mit 1 Account möglich
Mehrere Kassen: Als Kassa wird meisst eine Hardware bezeichnet die sich vor allem durch einen eigenen Kassastand auszeichnet.
Es ist möglich das mehrere Benutzer gleichzeitig auf einer Kassa arbeiten. Statsitikfunkionen können nach Kassen ausgewertet werden.
Mehrere Benutzer: Jeder Benutzer hat eigene Zugangsdaten und kann auch eine eigene Email Adresse z.B. für die Passwort vergessen Funktion hinterlegen.
Benutzer können auch unterschiedliche Benutzerrechte haben.
Kostenlos testen – registrieren
KASSA.AT kann vorab hier für 60 Tage kostenlos getestet werden ohne eine Verpflichtung einzugehen. Damit wird KEIN Abo abgeschlossen und es fallen KEINE Gebühren an.
Ein Aktivierungslink wird per Email an Ihre Email Adresse gesendet. Gleichzeitig wird ein Benutzername ein Passwort und eine eigene persönliche Webadresse für Ihre Kassa eingerichtet.
Alle diese Vorschläge können von Ihnen nachträglich verändert werden.
KASSA.AT BENUTZERHANDBUCH
Einrichten
Für eine neue persönliche Kassa registrieren sie sich bitte hier. Es beginnt damit der kostenlose Test.
Ein Aktivierungslink wird per Email an Ihre Email Adresse gesendet. Gleichzeitig wird ein Benutzername ein Passwort und eine eigene persönliche Webadresse für Ihre Kassa eingerichtet.
Alle diese Vorschläge können von Ihnen nachträglich verändert werden.
Erstmaliger Start
Es erscheint eine Seite mit der Willkommensnachricht: Benutzerkonto registriert. Bitte verwenden Sie die Webadresse http://ihrepersoenlichewebadresse.kassa.at um sich zukünftig anzumelden.
Ihre persönliche Webadresse kann als Lesezeichen gespeichert und/oder mittels drag and drop auf den Desktop geschoben werden. Damit ist ein sofortiger Aufruf Ihrer persönlichen Kassa möglich.
Benutzername / Kennwort können später unter Einstellungen / Benutzer verwalten geändert werden.
Gleichzeitig wurde auch eine Willkommens-Email mit Ihren Zugangsdaten an Ihre Email Adresse gesendet.
Einloggen
Rufen Sie Ihre persönliche Webadresse auf (die Sie in der Willkommens-Email erhalten haben) und geben sie Ihren Benutzernamen und Ihr Kennwort ein.
Falls sie Ihr Kennwort vergessen haben klicken neben den Knopf einloggen auf „Kennwort vergessen“ und geben sie die gleiche Email wie beim Registrierungsvorgang ein.
Einrichtungsassistent
- Beim erstmaligen Start wird automatisch der Einrichtungsassistent gestartet der sie auffordert Ihren gewünschten Standarddrucker einzustellen.(A4, 80mm oder 57 mm Bondrucker, Star mobile Printers). Der Standarddrucker kann nachträglich jederzeit unter Einstellungen / Kassa bearbeiten verändert werden.
- Durch klicken auf „weiter“ kann man nun ein Firmelogo hochladen (.jpg .png .gif .svg). Das Firmenlogo erscheint auf der persönlichen Startseite und auf den Belegen. Der Punkt kann durch „weiter“ übersprungen werden und das Firmenlogo kann nachträglich unter Einstellungen / Firmeneinstellungen hochgeladen werden.
- Danach können sie Ihre Firmenanschrift usw. eingeben die auf Ihren Belegen erscheinen sollangeben. (Kann nachträglich unter Einstellungen / Kassa bearbeiten verändert werden. Dabei ist jeder Text mgölich, also auch Ihre Tel. Nr, Ihre Öffnungszeiten usw. je nach Bedarf. Im 2. Feld kann nun auch ein Text am Belegende eingegeben werden. Wie z.B. „Wir danken für Ihren Einkauf!“ oder ähnliches.
- Nun wird nach dem Standardsteuersatz gefragt. Dies ist der Steuersatz der vorgeschlagen aber bei jedem Artikel einzeln verändert werden kann. Bei gespeicherten Artikel wird natürlich der Steuersatz des Artikels vorgeschlagen. Der Standardsteuersatz kann auch nachträglich unter Einstellungen / Kassa bearbeiten verändert werden.
- Ihre Kassa wird nun im Trainingsmodus gestartet. Es werden Testbuchungen erstellt die nicht zum Umsatz zählen. Sie können nun alles ausprobieren.
Beleg erstellen – Neuer Beleg
Dies ist die Startseite nach dem Login und hier kann sofort ein Beleg erstellt werden.
Falls Ihre Kassa noch nicht für Finanzonline aktiviert wurde, oder Ihr Benutzer mit dem sie eingeloggt sind noch das Häckchen Testbuchung gesetzt hat, werden Belege nur als Testbuchung gedruckt.
Ein entsprechender Warnhinweis wird angezeigt.
Beschreibung:
Hier kann nun Ihr Artikeltext eingegeben werden, der dann am Beleg erscheint. Falls sie einen Barcodescanner verwenden, kann in diesem Feld gescannt werden. Nach Scan und Abschluss mit Enter (kann so beim Scanner eingestellt werden) wird automatisch der Artikel, Preis und Steuersatz eingefügt. Falls Ihr Artikeltext zu lang für dieses Feld ist (255 Zeichen), gibt es optional die Möglichkeit auf Belege ein Zusatzfeld „Produktbeschreibung“ einzufügen.
Menge:
Die Menge multipliziert mit dem Einzelpreis ergibt den Gesamtpreis des Artikels. Auch Kommastellen sind erlaubt z.B. 0,01 kg
Preis:
Standardmäßig wird hier der Brutto Einzelpreis eingegeben. Die Kassa kann auch auf Eingabe von Nettobeträgen umgestellt werden.
Steuer:
Hier wird der eingestellte Standard Steuersatz vorgeschlagen. Kann für jeden Artikel auch einzeln verändert werden.
Hinzufügen:
Durch klicken auf Hinzufügen wird der Artikel gespeichert und es kann ein weiterer Artikel angelegt werden. Bei nur 1 Artikel kann auch direkt auf z.B. Barzahlung geklickt werden und der Artikel wird ohne „Hinzufügen“ automatisch gespeichert.
Produktbeschreibung (optional):
Falls Ihr Artikeltext zu lang für das Beschreibungsfeld ist (255 Zeichen), gibt es optional die Möglichkeit ein Zusatzfeld „Produktbeschreibung“ einzufügen. In diesem Zusatzfeld kann ein freier Text inklusive Zeilenumbüche usw. bis zu 16 Mio Zeichen eingegeben werden. Die Produktbeschreibung kann auch beim Artikel gespeichert werden. Die Produktbeschreibung wird am Beleg angedruckt.
Artikel suchen:
Nach Eingabe von mind. 3 Buchstabe ins Suchfeld startet die Artikelsuche in der Artikeldatenbank automatisch.
Durch anklicken von „Wählen“ werden die Artikeldaten (Beschreibung, Produktbeschreibung optional, Menge, Preis, Steuer ) kopiert und können noch manuell verändert werden.
Durch „Hinzufügen“ wird der Artikel gespeichert.
Kundendaten hinzufügen:
Nach Eingabe von mind. 3 Buchstaben ins Suchfeld startet die Kundensuche in der Kundendatenbank automatisch.
Durch anklicken von „Wählen“ werden die Kundendaten am Beleg angedruckt. Somit kann man eine Barbeleg um die Rechnungskritierien erweitern und eine vorsteuerabzugsfähige Rechnung ausgeben.
Falls es sich um einen Neukunden handelt, können die Kundendaten sofort für eine spätere Verwendung gespeichert werden.
Beleg nacherfassen
Bei mobilen Berufen, Im Falle von existierenden Warenwirtschaftsprogrammen, branchenspezifischer Software usw..wo die Zusatzfunktion für Barbelege mit QR Code und Signatur benötigt wird, gibt es eine vereinfachte Belegerstellung „Beleg nacherfassen“.
Die Details zu den Sonderregelungen finden sie in der 6. Barumsatzverordnung 2015 (BarUV 2015, BGBl. II Nr. 247/2015, in der Fassung BGBl. II Nr. 209/2016)
Dabei ist es möglich einen Verweis auf eine bestehende Rechnung / bestehender Paragon zu machen, der aus einem anderen System oder manuell erstellt wurde. Steuerrechtliche Details hier.
Bitte beachten Sie falls auf Ihrer bestehenden Rechnung schon die Umsatzsteuer angeführt ist, und diese Rechnungen vollständig in Ihre Buchhaltung übernommen werden, am Barbeleg die Umsatzsteuer 0% auszwählen ist.
Details dazu kennt Ihr Steuerberater.
Handbeleg Nr.
Hier bitte die Rechnungsnummer / Paragonnummer Ihrer bereits vorhandenen Rechnung eintragen. (Diese Nummer wird immer von der Barbelegnummer abweichen, da die Barbelege einen eigenen Nummernkreis haben)
Handbeleg Datum
Hier bitte das Ausstellungsdatum ihrer vorhandenen Rechnung / Paragon eintragen. Das aktuelle Datum wird bereits vorgeschlagen und kann überschrieben werden.
Brutto
Der Bruttobetrag der vorhandenen Rechnung, also der Bar-Betrag der tatsächlich bezahlt wurde.
Steuersatz
Bitte beachten Sie falls auf Ihrer bestehenden Rechnung schon die Umsatzsteuer angeführt ist, und diese Rechnungen vollständig in Ihre Buchhaltung übernommen werden, am Barbeleg die Umsatzsteuer 0% auszwählen ist.
Details dazu kennt Ihr Steuerberater und finden sie auch hier.
Hinzufügen
Hier kann eine 2. Zeile mit einem unterschiedlichen Steuersatz eingefügt werden.
Beleg nacherfassen als Startseite festlegen
Falls sie KASSA.AT lediglich zum Beleg nacherfassen verwenden wollen, kann dies als Startseite nach dem Login ins System unter Einstellungen / Kassa bearbeiten / Nach dem login mit „Beleg nacherfassen“ beginnen? festgelegt werden.
Automatisches Beleg nacherfassen von externen Programmen
Ein externer link (von einem externen Programm oder einer externen Webseite) im folgenden Format:
https://firma.kassa.at/external?invoiceno=A1&date=01.01.2018&price=1,99&tax=0
erfasst einen Beleg automatisch nach. Es können noch Werte manuell korrigiert werden. Ein klicken auf Barzahlung startet den Druck.
Falls der User noch nicht auf der Webseite eingeloggt ist, kommt er zuvor zum Anmeldebildschirm.
Kassabuch
Das Kassabuch kann verwendet werden um Kassabewegungen die nicht zum alltäglichen Geschäft gehören zu dokumentieren.
Dies betrifft vor allem Bewegungen die den Kassastand verändern. Zum Beispiel ein Mitarbeiter nimmt Geld aus der Kassa um einen Lieferanten bar zu bezahlen.
Kassabewegungen werden signiert und sind auch im Belegarchiv und beim csv Export für die Buchhaltung inkludiert und extra gekennzeichnet.
Kassastand
Ist die aktuelle Summe aller Einzahlungen, Bareinnahmen durch Verkaufserlöse und Entnahmen.
Neue Einzahlung / Entnahme
Bareinzahlung: z.B. Mitarbeiter füllt Wechselgeld in die Kassa
Barentnahme: z.B. Mitarbeiter zahlt Nachnamesendung die mit der Post geliefert wurde.
Betrag: Bruttobetrag der tatsächlich aus der Kasse genommen/eingezahlt wurde.
Anmerkung: z.B. Lieferantenrechnung AR-123 Lieferantenname oder Wechselgeld
Einstellungen
Benutzer verwalten
Hier werden alle angelegten Benutzer aufgelistet.
Jeder Benutzer hat eigene Zugangsdaten und kann auch eine eigene Email Adresse z.B. für die Passwort vergessen Funktion hinterlegen.
Benutzer können auch unterschiedliche Benutzerrechte haben. Statistikauswertungen können nach Benutzer gefiltert werden.
Durch anklicken des Benutzernamens können die Einstellungen des Benutzers verändert werden.
Benutzername:
Hier kann der Benutzername verändert werden.
Email Adresse:
Wird für die Kennwort Vergessen Funktion benötigt. Ist nur bei Administratoren vorhanden. Kennwörter von Mitarbeitern können durch den Administrator hier verändert werden.
Testbuchung:
Wenn hier das Häkchen gesetzt ist, kann der angemeldete Benutzer nur Testbuchungen erzeugen. Durch anklicken kann das Häkchen weggenommen werden.
Aktiv:
Bei gesetzten Häkchen kann der User einloggen.
Administratorrechte:
Bei gesetztem Häkchen ist der Punkt „Einstellungen“ vorhanden. Der Benutzer kann ins gesamte Belegarchiv, in alle Statisitiken; Finanzonline Daten und hat vollen Zugriff auf alle Funktionen.
Falls das Häkchen nicht gesetzt ist kann der Benutzer Belege erstellen und nacherfassen und jeweils den letzten Beleg stornieren, hat aber keinen Zugriff auf sämtliche Buchhaltungsdaten usw..
Kennwort ändern:
Hier kann das Kennwort des Benutzers verändert werden.
Kassa bearbeiten
Bezeichnung
Kann eine freie Bezeichnung sein um mehrere Kassen zu unterscheiden (z.B. mobile Kassa Fahrer 1)
Drucker
Mit KASSA.AT ist es möglich auf allen gängigen Druckformaten zu drucken.
A4 57mm 80mm Star SM-L20/SM230i
A4 für normale Office Drucker
57mm/80mm für Bondrucker
Star SM-L20/SM230i für spezielle Einstellung in Verbindung mit mobilen Bondrucker von Star und der Webprint APP.
Rechnungskopf
Freies Textfeld welches nach dem Firmenlogo am Beleg angedruckt wird. Kann bis zu 16 Mio Zeichen enthalten.
Um den anfordernissen der Belegerteilungspflicht gerecht zu weren sollte hier (oder am Rechnungsfuß) die eindeutige Bezeichnung des Unternehmens eingetragen werden.
Rechnungsfuß
z.B Vielen Dank für Ihren Einkauf!
Rechnung im Browser anzeigen
Erlaubt die Voransicht des zu druckenden Belges als PDF Datei im Browser in einem neuen Tab.
Rechnung downloaden
Anstatt eine Voransicht zu starten wird die Rechnung sofort am lokalen Rechner downgeloaded und kann dann dort gedruckt oder per EMail versendet werden.
Rechnung automatisch drucken
Startet sofort den Druckvorgang und zeigt den Beleg am Bildschirm an.
Die Standarddrucker-Auswahl kann ebenfalls unterdrückt werden
Bei Firefox das config file mit eingeben von about:config in der Adresszeile öffnen
Nach print.always_print_silent suchen. Falls vorhanden auf true verändern. Falls nicht vorhanden durch neu hinzufügen und auf true setzen.
Chrome durch starten des Chrome Browsers im Kiosk Mode auf Print Aölways setzen.
KASSA.AT kann eingerichtet werden um mit einem Klick auf Barzahlung sofort einen Beleg aus dem Drucker zu bekommen.
Eingabe von Netto Beträgen
In manchen Branchen bzw im B2B bereich wird oft nur mit Nettobeträgen gerechnet.
KASSA.AT kann man hier auf die Eingabe von netto-Beträgen umstellen.
Produktbeschreibung eines Artikels auf Belege drucken
Falls Ihr Artikeltext zu lang für das Beschreibungsfeld ist (255 Zeichen), gibt es optional die Möglichkeit ein Zusatzfeld „Produktbeschreibung“ einzufügen. In diesem Zusatzfeld kann ein freier Text inklusive Zeilenumbüche usw. bis zu 16 Mio Zeichen eingegeben werden. Die Produktbeschreibung kann auch beim Artikel gespeichert werden. Die Produktbeschreibung wird am Beleg angedruckt.
Berechnung des Retourgeldes
Als kleine Hilfe für die Wechselgeldberechnung kann ein Wechselgeldrechner in die Kassa eingeblendet werden.
Nach dem login mit „Beleg nacherfassen“ beginnen
Bei Verwendung von KASSA.AT als Ergänzung zu einer speziellen Branchensoftware, wird oft bei jedem Beleg nur ein Bezug zur Hauptrechnung hergestellt.
Hier kann man die Startseite nach dem Login direkt auf Beleg nacherfassen festlöegen.
Standard-Steuersatz
Der Steuersatz der bei fehlen von Artikeldaten bei der Belegerstellung vorgeschlagen wird, aber verändert werden kann.
Kassa wechseln
Firmeneinstellungen
Kundendatenbank verwalten
Artikeldatenbank verwalten
Einstellungen / Extras
Finanzonline
Belegarchiv
Statistiken
Dienste verlängern
Barcodescanner
Bankomatzahlungen
Mobile Drucker STAR
STAR SM 230i Handbuch englisch: http://www.starmicronics.com/support/Mannualfolder/sm-s230i_hm_en.pdf
Mit ANDROID Geräten verbinden:
Laden Sie die STAR WEBPRNT App aus dem Google Play Store auf Ihr Android Gerät:
Kostenlose Version mit kleiner Werbung bei jedem Ausdruck
https://play.google.com/store/apps/details?id=com.starmicronics.starwebprnt&hl=de
Kostenpflichtige Version OHNE Werbung (ca. 30 Euro)
https://play.google.com/store/apps/details?id=com.starmicronics.starwebprntpaid&hl=de
STAR SM L200 ANDROID
Drucker einschalten.
Bluetooth in den Einstellungen Ihres Smartphones aktivieren.
Verbinden Sie sich in den Einstellungen mit „STAR L200-XXXXX“, wobei „XXXXX“ die 5-stellige Seriennummer Ihres Druckers ist, die Sie auch auf der Rückseite des Gerätes finden. „STAR“ muss auch in Grossbuchstaben geschrieben sein!
Wenn ein Pin verlangt wird, geben Sie „1234“ oder „0000“ ein
Klicken Sie rechts oben auf die 3 Punkte in die Einstellungen der App.
Wählen Sie als Modell „SM-L200“ aus
Bei „Selected Printer“ wählen Sie den zuvor gekoppelten Drucker „STAR L200-XXXXX“ aus
Bei „Homepage“ geben Sie folgendes ein: „https://IHREDOMAIN.kassa.at“
Schließen Sie nun die App wieder komplett und öffnen Sie sie erneut.
Sie sind nun auf der Startseite von Ihrer Kassa und können sich einloggen.
Unter Einstellungen/Kassa bearbeiten wählen sie den Drucker STAR DRUCKER und klicken sie auf Kassa aktualisieren.
Unter Einstellungen/Benutzer klicken sie den angezeigten Namen an und markieren sie das Häkchen für Testbuchungen. Beenden sie mit Änderungen speichern.
Erstellen sie einen neuen Beleg und klicken Sie auf Barzahlung. Der Beleg wird nun gedruckt.
STAR SM 230i ANDROID
Drucker einschalten und Papierfach öffnen.
Beide Tasten 5 Sekunden gleichzeitig drücken bis die Power LED erlischt.
Papierfach schließen.
Diesen Vorgang so oft wiederholen bis der Drucker EMU=StarPRNT ausgibt.
Bluetooth in den Einstellungen Ihres Smartphones aktivieren.
Verbinden Sie sich in den Einstellungen mit „STAR Micronics“
Wenn ein Pin verlangt wird, geben Sie „1234“ ein.
Klicken Sie rechts oben auf die 3 Punkte in die Einstellungen der App.
Wählen Sie als Modell „SM-230i (StarPRNT)“ aus
Bei „Selected Printer“ wählen Sie den zuvor gekoppelten Drucker „Star Micronics“ aus
Bei „Homepage“ geben Sie folgendes ein: „https://IHREDOMAIN.kassa.at“
Schließen Sie nun die App wieder komplett und öffnen Sie sie erneut.
Sie sind nun auf der Startseite von Ihrer Kassa und können sich einloggen.
Unter Einstellungen/Kassa bearbeiten wählen sie den Drucker STAR DRUCKER und klicken sie auf Kassa aktualisieren.
Unter Einstellungen/Benutzer klicken sie den angezeigten Namen an und markieren sie das Häkchen für Testbuchungen. Beenden sie mit Änderungen speichern.
Erstellen sie einen neuen Beleg und klicken Sie auf Barzahlung. Der Beleg wird nun gedruckt
STAR SM 230i iOS
Installieren sie den „Star WebPRNT Browser“ vom AppStore.
Am iOS Gerät auf Einstellungen klicken und ganz unten StarWebPRNT öffnen.
Bei CustomUrl bitte „https://IHREDOMAIN.kassa.at“ eingeben.
Bei Model bitte STAR SM 230i auswählen.(OHNE StarPRNT)
Den Star Drucker SM 230i einschalten.
Bluetooth in den Einstellungen Ihres Smartphones aktivieren.
Nach einigen Sekunden sollte der Star Micronics Printer aufgefunden werden.
Bei PIN Aufforderung 1234 eingeben.
Der Drucker sollte nun erfolgreich verbunden sein.
Die Star WebPRNT App öffnen.
Als Starteseite erscheint Ihre persönliche Login Seite.
Nach dem Login auf Einstellungen – Kassa bearbeiten klicken.
Als Drucker den Star Drucker auswählen.
Erstellen sie einen neuen Beleg und klicken Sie auf Barzahlung. Der Beleg wird nun gedruckt